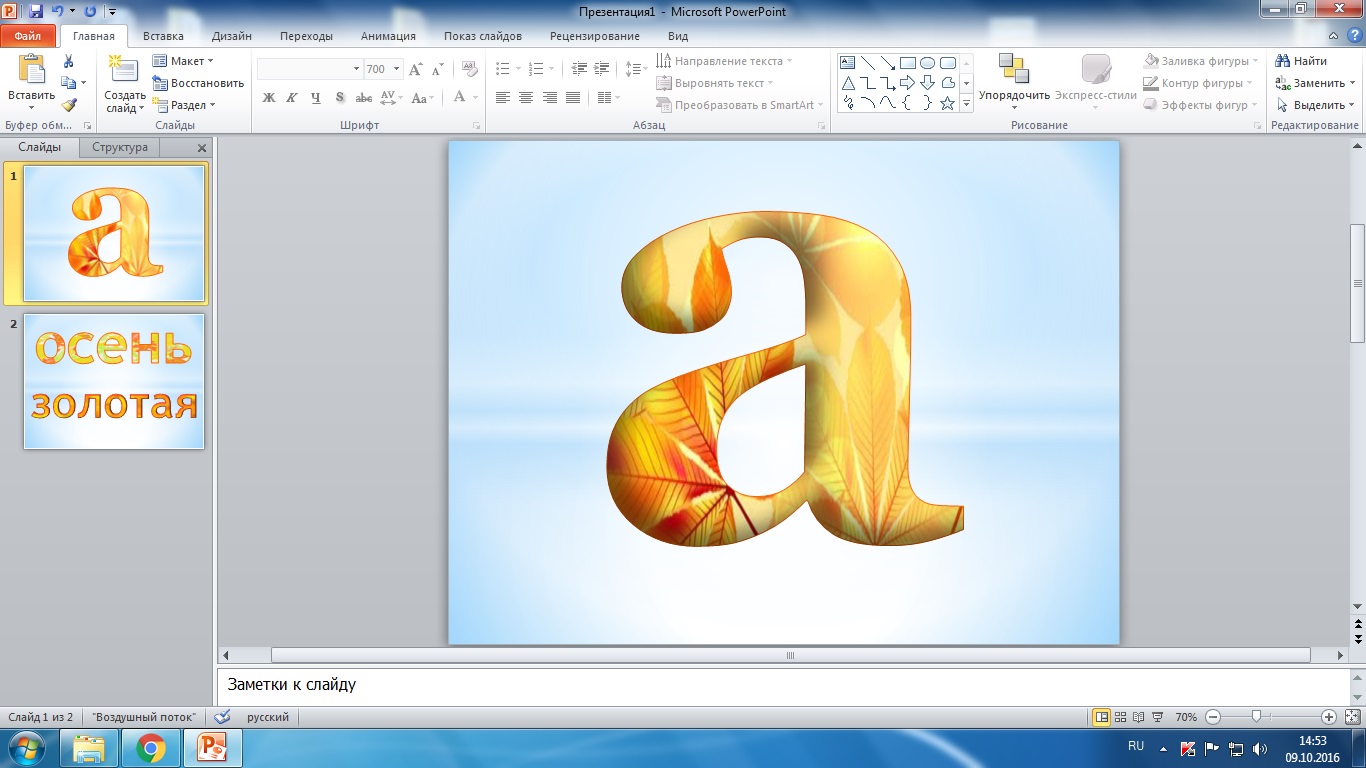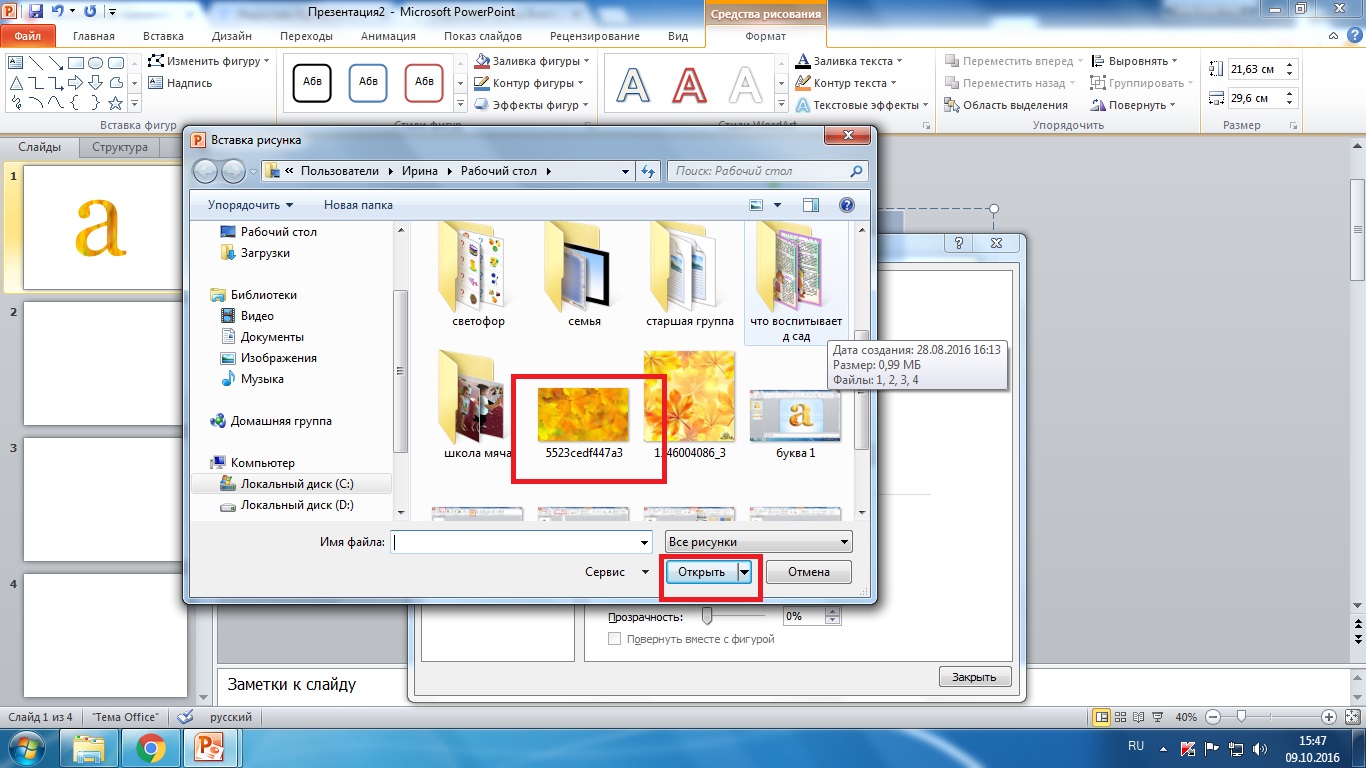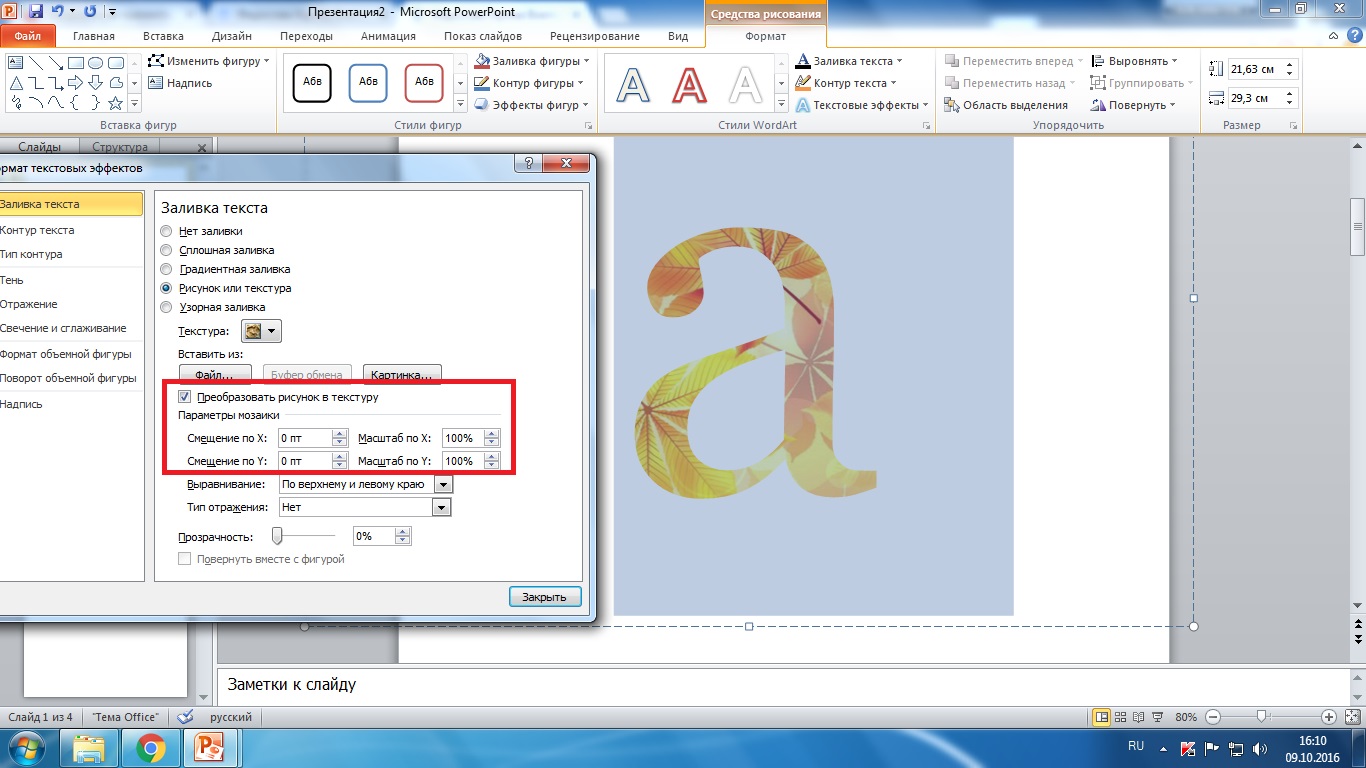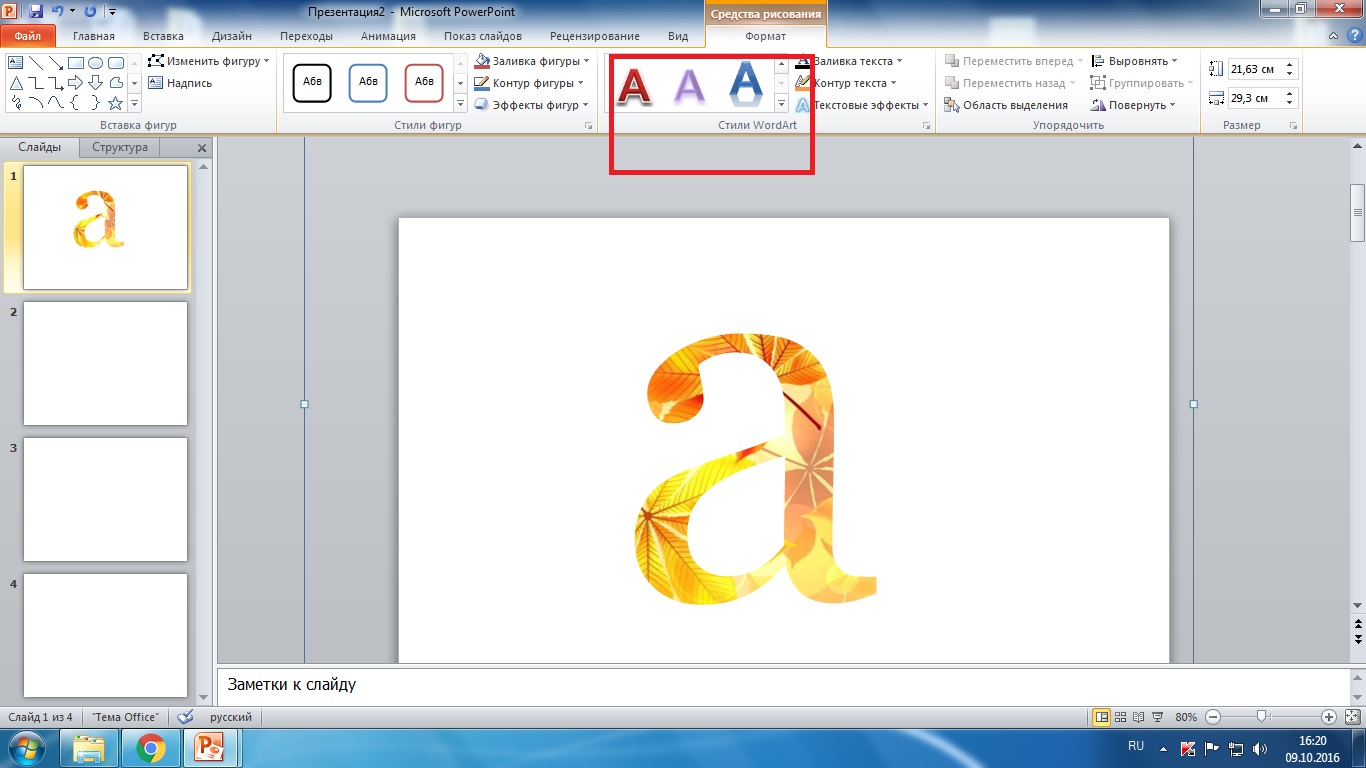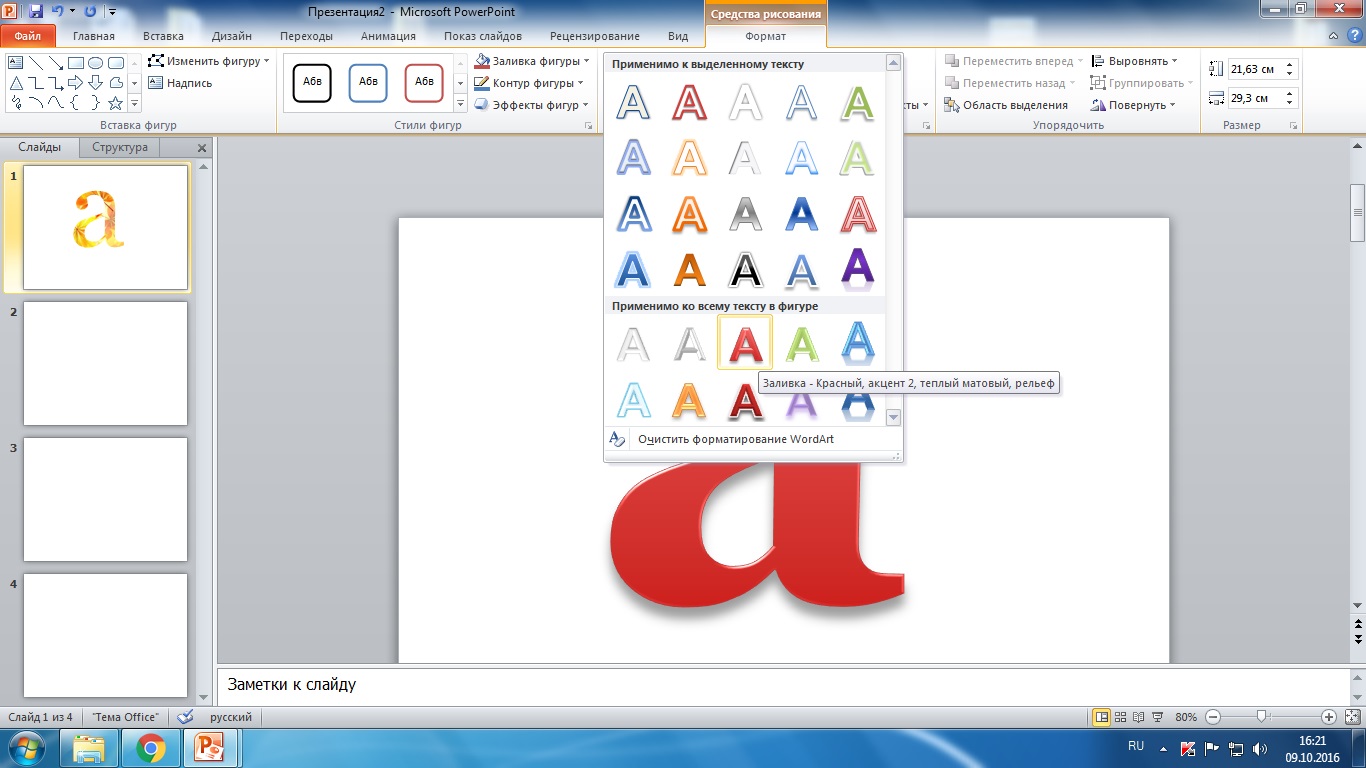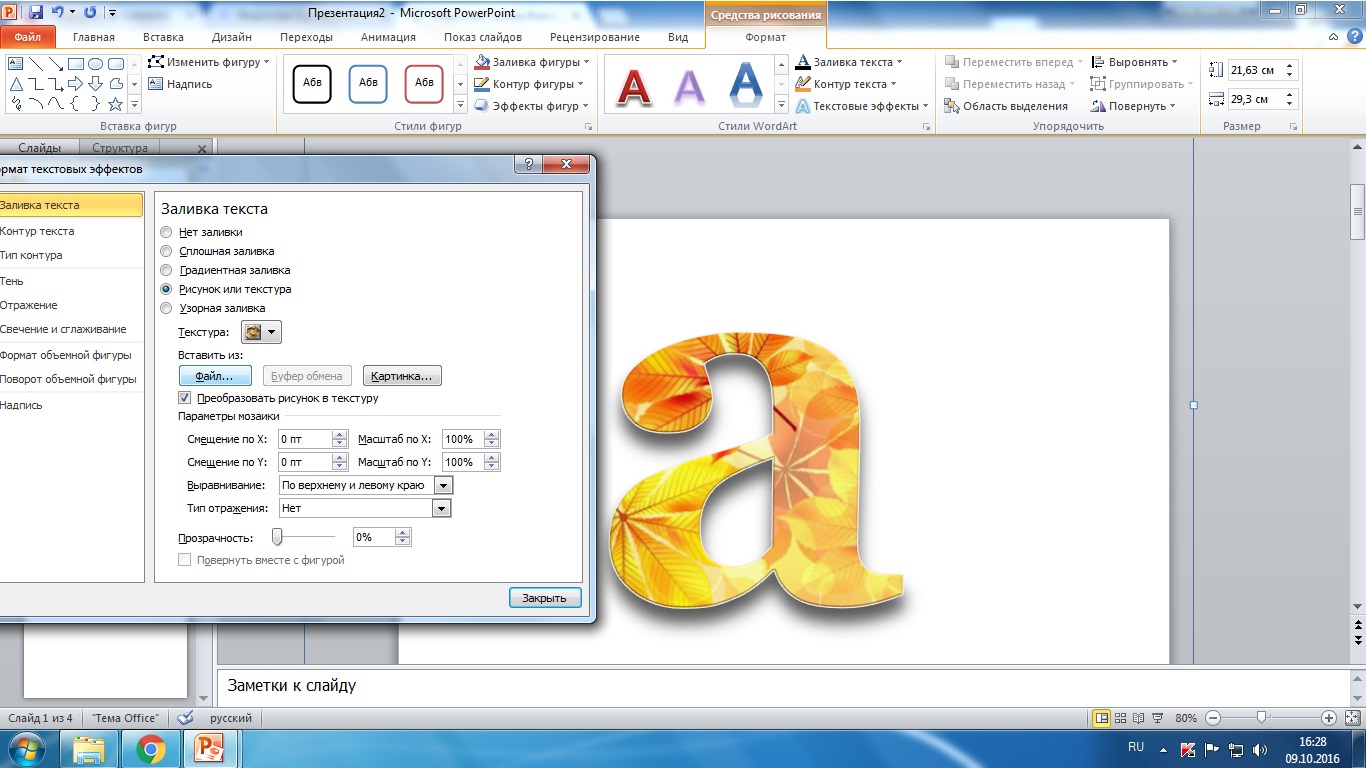| Главная » Статьи » Методическая копилка » Интерактивный мастер-класс |
А теперь, давайте уже начнем сами создавать красивые буквы. Открываем программу Microsoft PowerPoint. Заранее приготовим файл с текстурой, размер должен быть не меньше 1024х768 точек, слишком большой размер лучше не брать, долго вставляется в программу. Текстуру большого размера легко уменьшить с помощью программы Microsoft Office Picture Manager. Но вот если текстура (картинка) наоборот маленького размера и она Вам очень нравится, то, как увеличить её размер – это уже отдельный разговор. Пока выбираем картинку подходящего размера. Как узнать размер картинки? Нажимайте по файлу правой кнопкой мыши и выбирайте пункт "Свойства". В открывшемся окне необходимо нажать кнопку "Подробно". Здесь будет видно число точек (пикселей) по высоте и ширине, а также разрешение в пикселях на дюйм. Если картинка подходит по размеру, можете смело её использовать. Дальше делаем все по следующему алгоритму: смотрим скриншот (скриншоты кликабельны, щелчком увеличиваем изображение), делаем это же у себя в программе и так далее Вот перед Вами образец буквы, которую я буду создавать. Красивая буква с эффектом объема для осенней надписи 1 шаг На главной панели выбираем макет слайда - Пустой слайд. Далее: "Вставка" → "Надпись". Вставляем надпись на слайд. Выбираем шрифт и размер шрифта. У меня шрифт Georgia, размер 500. В выпадающем списке размеров такого нет, просто щелкаем на большую букву «А» со стрелочкой вверх и увеличиваем букву до нужного размера. 2 шаг Будем делать заливку текста: на панели "Средства рисования" ("Формат") → "Заливка текста" → "Текстура". Выпадет окно с разными видами текстур, которые уже встроены в программу. Но так, как нам нужно использовать свою текстуру, то внизу мы выбираем вкладку "Другие текстуры" 3 шаг Выбираем нашу текстуру: ставим галочку в окне "Рисунок или текстура", далее "Вставить" из "Файл" Теперь выбираем свою картинку из той папки, в которой её сохранили. У меня она на "Рабочем столе" 4 шаг - корректировка Теперь мы видим, что буква приняла заливку вашей текстуры - картинки, но рисунок будет некорректным, растянутым. Необходимо исправить. Выделяем букву, всё в том же окне "Формат" → "Заливка текста" → "Текстура"→ "Другие текстуры" ставим галочку на «Преобразовать рисунок в текстуру» — Масштаб. Здесь уже подберем проценты соответственно Вашему изображению. Мне подошло 100%. Пробуйте разный масштаб и смотрите на результат. Ура! Красивая буква готова! Но это простая буква, не такая как образец в начале статьи. Выполним ещё несколько действий, чтобы наша буква приобрела объём. 5 шаг Выделяем букву на слайде, на главной панели выбираем "Средства рисования" ("Формат") → "Стили Wordart". У вас выпадет вниз окно, я выбрала вот такую объёмную букву, вы можете поэкспериментировать и выбрать свой вариант. 6 шаг Далее выполняем заливку буквы по уже знакомому нам алгоритму (шаги 2-3): "Средства рисования" → "Заливка текста" → "Рисунок или текстура" → "Файл" → выбираем нашу картинку, масштаб уже выставлен. Вуаля! Красивая объёмная буковка готова! Вот таким простым способом можно сделать не только красивую букву, но и надпись и даже текст. А дальше, отрабатываем навыки. Экспериментируем с разными шрифтами, различными текстурами. Желаю творческих успехов! | |
| Просмотров: 1338 | |
| Всего комментариев: 0 | |